Did you know that when SMS text messages were first invented, they were only designed to be used by telephone engineers so that they could tell each other when something was or wasn’t working! They could never have predicted just how quickly they would catch on, and now hundreds of thousands – perhaps millions – of us depend on them to get in touch quickly with our loved ones every single day. But what happens when you want to be able to print those SMS text messages off from your iPhone?
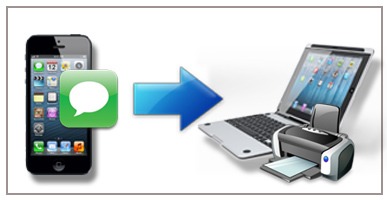
You may never have thought about needing to print your SMS text messages before, but it is starting to become more and more popular for a very broad variety of reasons. For some people it is for nostalgia purposes, because they want to be able to keep some of the lovely messages that a loved one sent them, and they don’t want the messages to disappear if the iPhone suddenly breaks. For other people it could be a more pragmatic reason: SMS text messages are now admissible evidence in a court of law, and so some people may want to have their SMS text messages printed out for legal reasons.
No matter what your reasons are for wanting to save your text messages, having a way to save and keep track of everything can be a relief. Emails are stored on the cloud, so there’s nothing to worry about on that front. Text messages are saved to your phone. What this means is that if anything were to happen to your phone, all your SMSs would be gone. For this reason alone, having the means to save your messages is essential. Unfortunately, your iPhone’s iOS is such that simply downloading an app from the app store that will successfully save all of your text messages is impossible.
It may appear to be overly complicated, but don’t worry – we have an easy solution that makes getting your SMS text messages printed very simple, without any hassle. You can even print SMS text messages from one chosen contact, or even specific messages from that person. All you have to do is follow these simple instructions and you can print your text messages exactly they appear on your iPhone:
Step 1: Run the software on computer and connect iPhone via lightning cable
- Once the program is installed on your computer, run the iOS Message Transfer program, and use a lightning cable to link your iPhone to your computer. The software will now have the ability to read you iPhone SMS, MMS and iMessages.
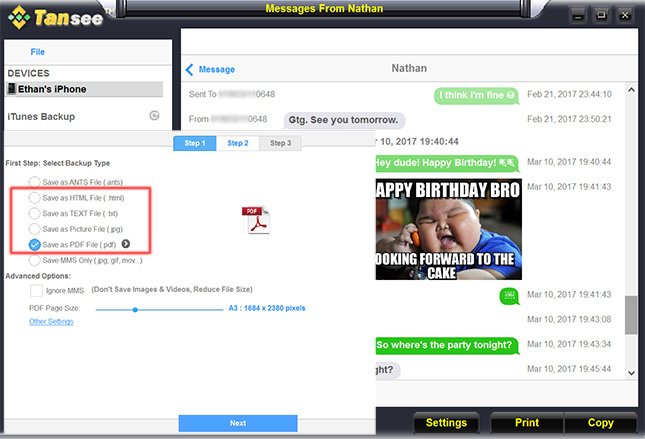
Note: Make sure that you have iTunes 12.0 or later installed on your computer otherwise program might not read your iPhone text messages.
Step 2a: Print your iPhone text messages/iMessages directly from the software
- To print some or all SMS messages a contact sent, click their name and then click the “Print” button. Now, choose the text messages you want printed and click on the button that says “Start Print”.
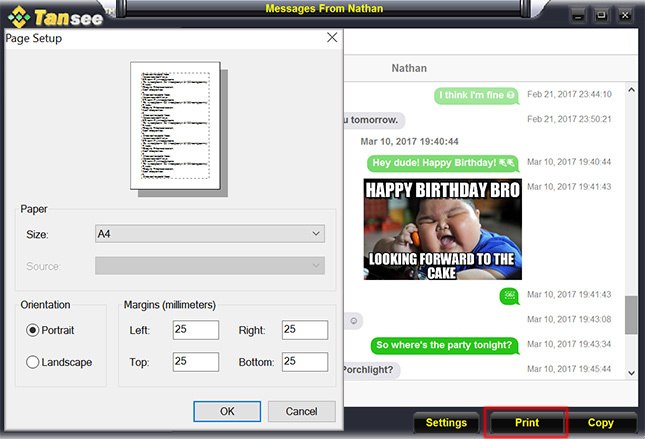
Step 2b: Transfer iPhone Messages to a PC/Mac as PDF, HTML, Text or JPEG File and Print
You can also copy your iPhone messages to your computer as PDF, HTML, Text or JPEG format first and then print them out. First, you need to click on one of your contacts to review all their text messages. Next, after clicking the “Copy” button, choose PDF, HTML, Text, or Picture File (.jpg) format, then click Next. Afterward, select the text messages you want to copy and then click the “Start Copy” button to save them on your computer.
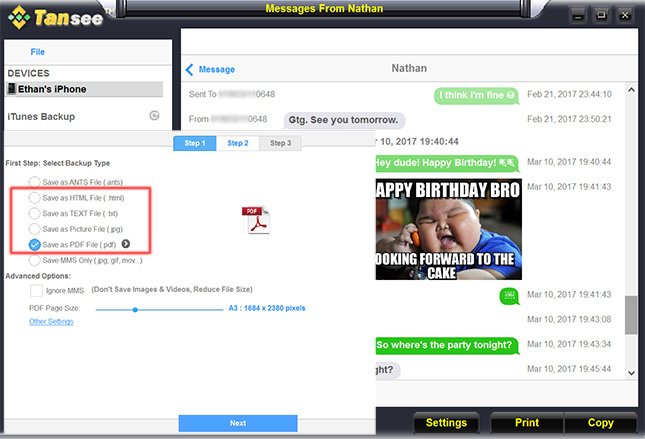
(i). If you require iPhone SMS messages for a legal proceeding, the PDF option may be of use to you. The PDF file created in the third step can be opened in a PDF viewer and your text messages can be printed out instantly.
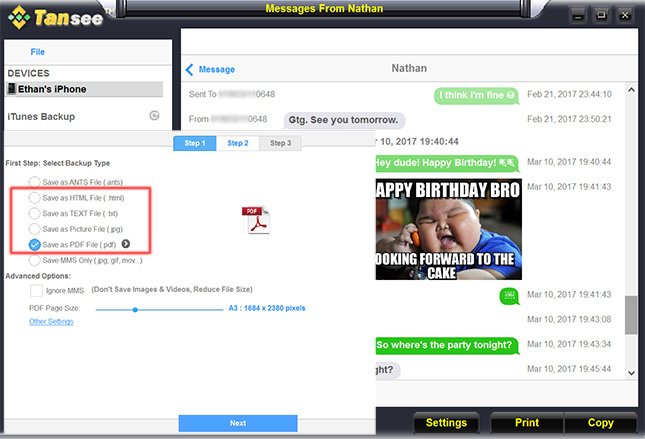
- Note: This software exports iPhone SMS message in PDF/A format, which is created to preserve documents digitally. Your text messages will be saved with the date and time stamps.
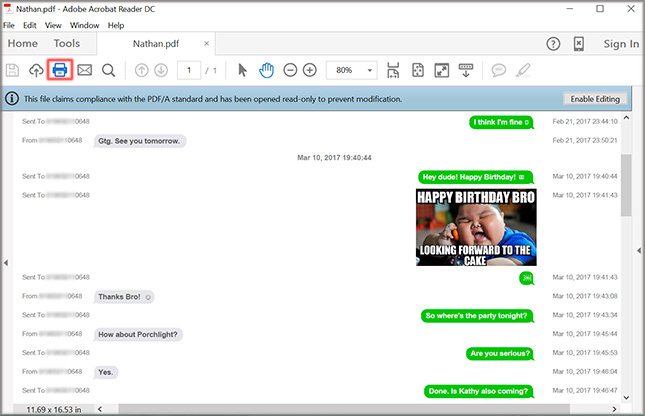
(ii). To open the HTML file with your browser, double-click it, then click CTRL+P (Windows) or CMD-P (Mac) to print text messages from your iPhone.
Suggestion: You can print SMS messages almost identically as they appear on your iPhone with the iOS theme, which supports HTML files.